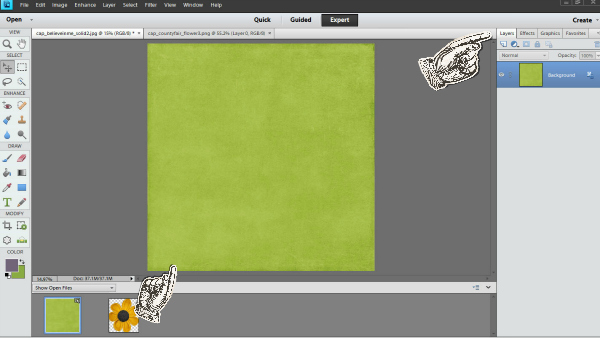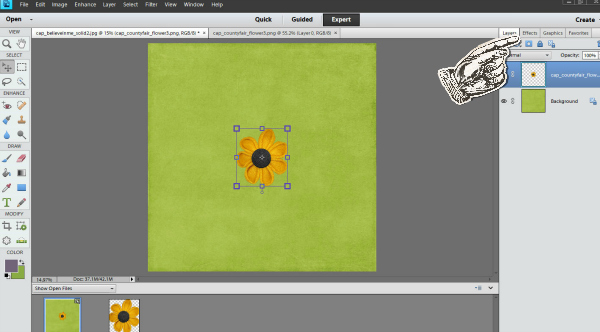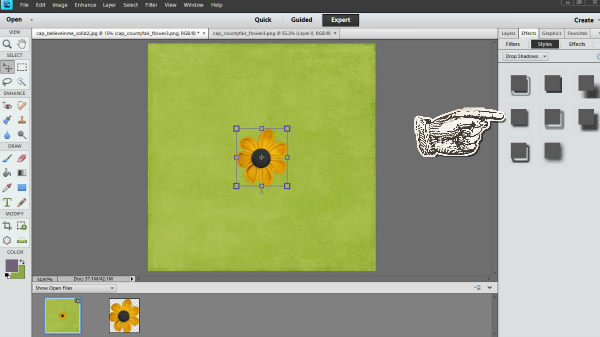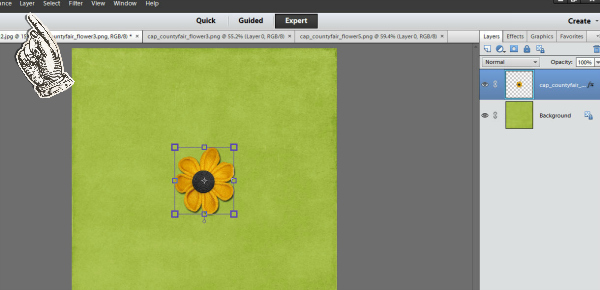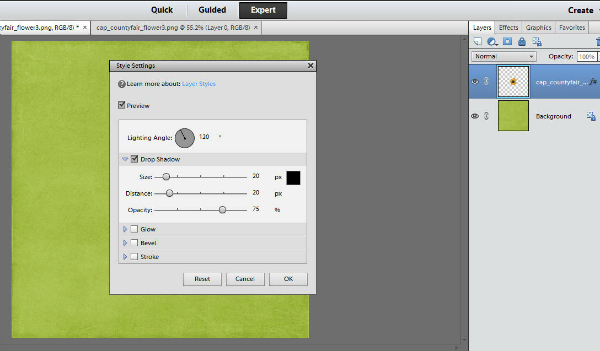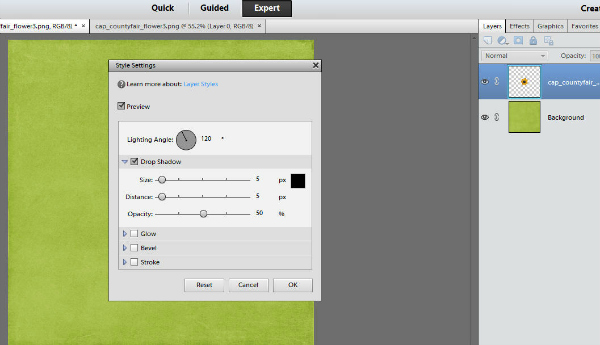Adding Drop Shadows in PSE 11
Adding a drop shadow to digital elements will make your pages look much more realistic so here's a basic tutorial on how to do that in Photoshop Elements 11. The screens should look the same in PSE 12 but might not in PSE 10 and lower.
I've opened a background and an embellishment (flower from Connie Prince's County Fair). You can see both in the picture bin at the bottom of the main screen. Click on Select - the greyed out square in the left hand column in this picture - and drag the embellishment onto the background.
I've opened a background and an embellishment (flower from Connie Prince's County Fair). You can see both in the picture bin at the bottom of the main screen. Click on Select - the greyed out square in the left hand column in this picture - and drag the embellishment onto the background.
Make sure the embellishment is selected (it will have the lines and square around it) and click on the Effects tab.
Double click on the style of shadow you want.
A shadow will appear using the default settings and you will see a fx symbol next to the layer in the layer palette. You might find the default shadow settings a bit harsh for scrapbook pages but you can alter them. With the shadowed element selected, click on the Layer tab at the top then choose Layer Style - Layer Settings.
You will see this window appear. Think of the line for the lighting angle as pointing towards where the light is coming from. It is usually from the top left by convention so I leave it there unless I need the shadow to be in a different direction, for instance if there is a border at the bottom of the page.
Move the sliders to get the effect you want. You will need to experiment to see what's best for the page you're making but I tend to make small shadows at first and adjust the levels like this:
Here's an enlarged picture of the embellishment so you can see the shadow: